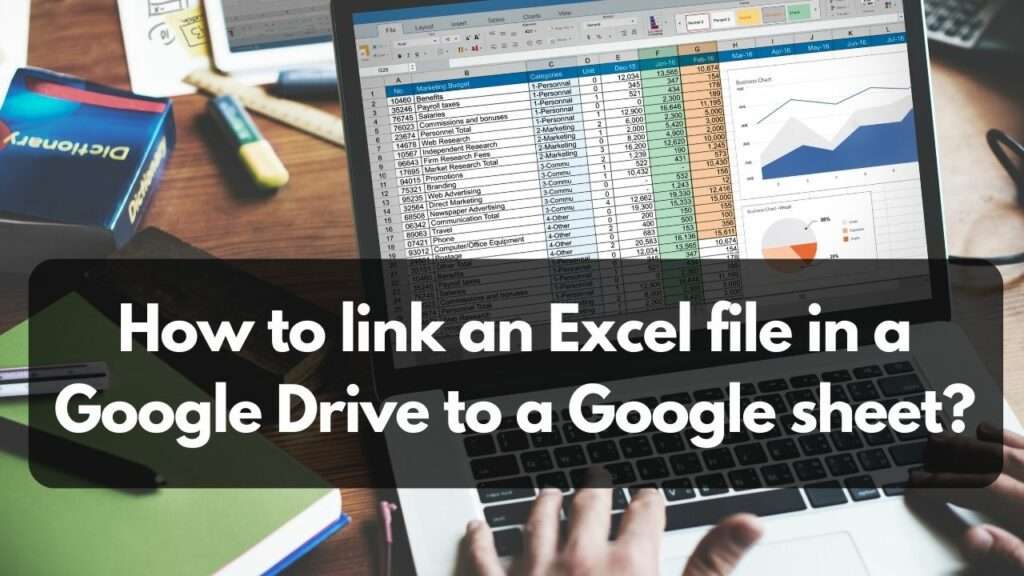How to link an Excel file in a Google Drive to a Google sheet?
How to link an Excel file in a Google Drive to a Google sheet?
Collaboration and data sharing are essential elements of productivity in the modern digital age. With Google Drive and Google Sheets, users can create, edit, and share documents with ease, making them go-to tools for many. Still, what happens if you wish to add data from an Excel file on Google Drive to a Google Sheet? Don’t worry; connecting an Excel file to a Google Sheet is a simple procedure that can improve your productivity and simplify data management.
Understanding the Basics
Before looking into the detailed procedure, it’s important to understand the meaning of linking. By creating a link between two documents, you can make sure that any changes you make to one will automatically update the other. Linking makes it possible for data to be integrated dynamically into Google Sheets and Excel files, which removes the need for manual updates.
Step 1: Uploading the Excel File to Google Drive
Making sure that both files are available on Google Drive is the first step in connecting an Excel file to a Google Sheet. Take these easy steps if your Excel file isn’t already on Google Drive:
- Open your Google Drive.
- Click on the “+ New” button on the left-hand side.
- Select “File upload” and choose the Excel file from your computer.
- Once uploaded, you will see the Excel file in your Google Drive.
Step 2: Open Google Sheets
Now that your Excel file is on Google Drive, it’s time to open Google Sheets and create a new or open an existing sheet where you want to link the data.
- Open Google Sheets.
- Create a new sheet or open an existing one.
Step 3: Using the ‘IMPORTRANGE’ Function
Google Sheets offers a powerful function called ‘IMPORTRANGE,’ which allows you to pull data from one sheet to another. Here’s how to use it:
- In the cell where you want the linked data to appear, type the following formula:
=IMPORTRANGE(“URL_of_Excel_File”, “Sheet_Name!Range”)
Replace “URL_of_Excel_File” with the URL of your Excel file on Google Drive and “Sheet_Name!Range” with the sheet name and the range of cells you want to import.
For example:
=IMPORTRANGE(“https://drive.google.com/your_excel_file_url”, “Sheet1!A1:B10”)
- Press Enter.
- Google Sheets will prompt you to grant permission to access the data. Click on “Allow access” and select your Google account.
- After granting permission, the data from your Excel file will populate the specified range in your Google Sheet.
Step 4: Updating the Linked Data
Linking files together has the benefit of automatically updating the data. The linked Google Sheet will automatically update to reflect any changes made to the Excel file. It’s important to remember, though, that access to both files is required, and that the Google Sheet needs authorization to access the Excel file.
Tips and Considerations
- Sharing Permissions: Make sure the Google Sheet’s and the Excel file’s sharing settings are set up properly. Permission is required for the Google Sheet to access the Excel file.
- URL Formatting: Make sure to use the correct formatting for the Excel file URL in the ‘IMPORTRANGE’ function. The URL should be enclosed in double quotation marks.
- Named Ranges: For better organization and easier referencing, consider using named ranges in your Excel file. This makes it simpler to specify the data range in the ‘IMPORTRANGE’ function.
- Data Security: Recognise how sensitive your data is. Make sure you feel comfortable with the sharing settings and permissions if the Excel file contains sensitive information.
Read Also This : How to Add a Google Sheet to a Microsoft SharePoint Folder?
Advanced Techniques for Excel-Google Sheets Integration
After learning the fundamentals of using the ‘IMPORTRANGE’ function to link an Excel file stored in Google Drive to a Google Sheet, let’s take a look at some advanced techniques to improve your data integration skills.
1. Dynamic Range with Named Ranges
While using the ‘IMPORTRANGE’ function to specify a static range works well, adding named ranges to your Excel file gives you more flexibility. This is especially helpful if you want your Google Sheet to automatically update when your data set changes. Here’s how to configure it:
- Open your Excel file on Google Drive.
- Highlight the range of cells you want to import.
- Go to the “Formulas” tab and click on “Define Name.”
- Enter a meaningful name for your range.
- Save the Excel file.
Now, in your ‘IMPORTRANGE’ function, replace the static range with the named range. For example:
=IMPORTRANGE(“https://drive.google.com/your_excel_file_url”, “Sheet1!NamedRange”)
This way, any changes in the size of the named range in your Excel file will be automatically reflected in your Google Sheet.
2. Automated Data Refresh
You may set up an automated data refresh to make sure your Google Sheet always shows the most recent information from the connected Excel file. You have control over how frequently the data updates in Google Sheets. This is how you do it:
- In your Google Sheet, go to “File” and select “Spreadsheet settings.”
- Under the “Calculation” tab, look for the “Recalculation” section.
- Choose the frequency of automatic updates from the drop-down menu. Options range from “On change and every 1/5/10/30/60 minutes” to “Hourly” and “Every day.”
- Click “Save settings.”
By doing this, you can be sure that, based on the frequency you choose, your Google Sheet will automatically refresh and import the most recent data from the linked Excel file.
3. Conditional Formatting and Visualization
Strong tools for data analysis and visualisation are available in Google Sheets. Consider using conditional formatting to highlight particular data points based on specified requirements after you’ve linked your Excel data. This may help the identification of important information such as trends or outliers.
- Highlight the range of cells in your Google Sheet.
- Navigate to “Format” in the top menu and select “Conditional formatting.”
- Set up rules to apply formatting based on the values in the cells.
In addition, Google Sheets allows you to directly create charts and graphs for displaying your data. The benefit is that your representations will automatically update to reflect any changes made to your linked Excel data.
4. Collaborative Editing and Comments
Google Sheets is well known for its tools for group editing. You can still work together in real time with team members when you link an Excel file to a Google Sheet. Make use of this opportunity by discussing particular data points or offering insights using the commenting feature.
- Select a cell in your Google Sheet.
- Right-click and choose “Comment” to add a comment.
- Tag collaborators using their email addresses to notify them.
This collaborative aspect enhances communication and ensures that everyone involved is on the same page regarding the linked data.
5. Utilizing Google Apps Script for Automation
Google Apps Script is a strong tool that can be integrated with Google Sheets for those looking for an even more automated and customizable solution. You can add advanced features to your Google Sheets, automate tasks, and create custom functions with Google Apps Script. This is an easy example of how to update the linked Excel data using Google Apps Script:
- In your Google Sheet, go to “Extensions” in the top menu and select “Apps Script.”
- Delete any existing code in the script editor and paste the following code:
function refreshData() {
var spreadsheet = SpreadsheetApp.getActiveSpreadsheet();
spreadsheet.getRange(‘A1’).setValue(‘=IMPORTRANGE(“https://drive.google.com/your_excel_file_url”, “Sheet1!A1:B10”)’);
}
- Replace the URL and range in the code with your Excel file details.
- Save the script.
- You can now manually run the script by clicking the play button in the script editor or set up a time-driven trigger to refresh the data automatically.
You have more control over the automation process and can customise it to meet your unique requirements by using Google Apps Script.
6. Data Validation and Error Handling
It is essential to guarantee data accuracy when working with linked files. Data integrity can be kept in your Google Sheet by implementing data validation and error handling. To lower the possibility of errors, you can, for example, set up data validation rules to limit the kind of data that can be entered in particular cells.
- Select the cell or range where you want to apply data validation.
- Go to “Data” in the top menu and choose “Data validation.”
- Define the criteria and range for validation.
You can also include error handling in your Google Apps Script. This guarantees that you can set up alerts or logging to quickly identify and fix problems in the event that there are any issues with the data import.
7. External Data Connections
Apart from the ‘IMPORTRANGE’ feature, Google Sheets allows additional external data connections. For example, you can link your sheet to multiple external sources, such as databases and cloud services, by using the “Data” menu and selecting “Data connectors”. This offers a wider range of possibilities for smooth data integration.
Conclusion: Unleashing the Full Potential
Connecting an Excel document stored in Google Drive to a Google Sheet is a continuous process that involves examining various options. Try experimenting with these advanced techniques as you gain more experience managing linked data and customise your workflow to meet your specific needs. To fully utilise these tools for a more accurate, efficient, and collaborative data management experience, you can automate tasks with Google Apps Script, implement strong error handling, or investigate a variety of external data connections. Without a doubt, ongoing experimentation and learning will lead to new creative opportunities for your data-driven projects.