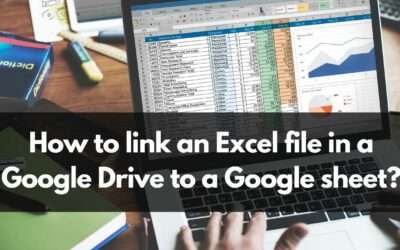How to Sync Excel and Google Docs?
How to sync Excel and Google Docs?
Efficient workflows in today’s fast-paced, globally connected world depend heavily on seamless collaboration and data sharing. The two most popular programmes for managing data are Google Docs and Microsoft Excel. Excel is a powerful tool for managing spreadsheets, but Google Docs provides a cloud-based platform for collaboration. By combining their respective strengths, you can increase your productivity. We’ll dive into the nuances of synchronising Google Docs and Excel in this blog post, looking at different approaches and resources to make your data collaboration more efficient.
Understanding the Need for Syncing:
While Google Docs and Excel have different uses, there are some situations in which they must be synced. Consider a group of people working on a project who use Google Docs and Excel, respectively. Synchronising becomes essential to preserve uniformity and guarantee that everyone is in agreement. By synchronising these platforms, collaborative efforts can be strengthened, whether the focus is on data sharing, real-time information updating, or preventing version conflicts.
Method 1: Manual Copy-Paste
The conventional copy-paste method is the most straightforward way to synchronise Google Docs with Excel. However, because this method is manual, it works best with small datasets and rare updates.
- Open your Excel spreadsheet and select the data you want to transfer.
- Right-click on the selected data and choose “Copy” from the context menu.
- Open your Google Docs document.
- Right-click at the desired location and select “Paste” from the context menu.
This approach, although simple, has drawbacks. Because it doesn’t have real-time synchronisation, it can’t be used with dynamic datasets or frequently updated data. It also raises the possibility of mistakes, particularly when working with big data sets.
Method 2: Google Sheets Excel Add-ons
A range of Excel add-ons are available from Google Sheets to improve syncing and automate the process. A more seamless data transfer between Google Docs and Excel is made possible by these add-ons. Here’s a detailed how-to:
- Open your Google Sheets document.
- In the menu, click on “Add-ons” and then choose “Get add-ons.”
- Search for an add-on that suits your needs. For example, “Excel-to-Sheets” is a popular choice.
- Install the selected add-on and follow the instructions to authorize access to your Excel files.
- Once authorized, use the add-on to import or sync data between Excel and Google Sheets.
While this approach partially automates the process, it might still need to be started manually. Furthermore, the add-ons that you can access vary based on your region and Google account settings.
Method 3: Using Microsoft Power Automate
Microsoft Power Automate, formerly known as Microsoft Flow, can be used for a more reliable and automated solution. You can establish automated workflows between your preferred apps and services with this cloud-based service. Here’s how to use Power Automate to set up syncing between Google Docs and Excel:
- Sign in to the Power Automate portal ( https://make.powerautomate.com/ ).
- Click on “Create” to start a new flow.
- Choose a trigger for your flow. For example, select “When a file is created or modified (properties only)” and specify the Excel file location.
- Add an action to your flow. Search for “Google Docs” and select the relevant action, such as “Create a new file” or “Append text to a document.”
- Configure the action with the required parameters and connect your Google Docs account.
- Save and activate your flow.
Power Automate is appropriate for complicated syncing scenarios because it provides extensive customization options. However, there can be a learning curve involved in setting up flows, and some features might only be available with premium plans.
Read Also : How to link an Excel file in a Google Drive to a Google sheet?
Exploring Advanced Syncing Techniques:
As we delve further into the world of Google Docs and Excel syncing, it’s critical to investigate advanced techniques that address a variety of collaboration needs.
Method 4: Google Workspace (formerly G Suite) Integration
The Google Workspace Add-ons for Microsoft Office provide a comprehensive solution for organisations that have a significant investment in Google Workspace and are searching for a seamless integration solution. Through these add-ons, users can work directly with Google Workspace tools inside Microsoft Office applications, creating a more cohesive workspace.
- Install the Google Workspace Add-ons for Microsoft Office.
- Open your Excel spreadsheet, and you’ll find a new “Google Workspace” tab in the ribbon.
- Use the add-ons to import, export, or update data between Excel and Google Docs effortlessly.
Teams using both the Google and Microsoft ecosystems will find that this approach reduces their workflow and decreases the need for additional tools.
Method 5: Zapier Automation
Zapier is a flexible platform for automation that links thousands of apps, such as Google Docs and Excel. You can set up “Zaps” to create automated workflows that perform certain actions when certain conditions are met. Here’s how to use Zapier to sync Google Docs and Excel:
- Sign in to Zapier (https://zapier.com/).
- Click on “Make a Zap” to start creating a new automation.
- Choose “Excel” as the trigger app and select a trigger event, such as “New Row Added.”
- Connect your Excel account and specify the workbook and sheet.
- Set up the action app as “Google Docs” and choose an action event, like “Create Document.”
- Configure the action with the necessary parameters and connect your Google Docs account.
- Test and activate your Zap.
Zapier is a strong option for quickly and easily syncing Google Docs and Excel documents because of its simple user interface and support for complex automation scenarios.
Considerations for Data Security and Permissions:
It’s important to consider permission settings and data security as you investigate these syncing options. Make sure sensitive data is appropriately protected and that only authorised users can access it when synchronising across channels. Get familiar with Google Docs’ and Excel’s sharing and collaboration settings so you can continue to control who can see and edit your data.
Troubleshooting and Best Practices:
Sometimes there will be problems with sync processes, so it’s important to know how to fix them. To guarantee compatibility, update your automation tools, add-ons, and apps on a regular basis. Establish a defined version control procedure as well, particularly for dynamic projects that receive frequent updates.
In summary, choosing the best approach based on your unique requirements and using the latest techniques and tools are both essential to becoming an expert at syncing Excel and Google Docs. Whether you choose to use Power Automate, Zapier, Google Workspace integration, manual methods, or a mix of these, the objective is to improve teamwork, minimise manual labour, and create a more effective and productive work environment. Keep up with the latest developments and enhancements in both platforms, and consistently refine your synchronisation procedures to maintain your position as a leader in the dynamic field of data collaboration.