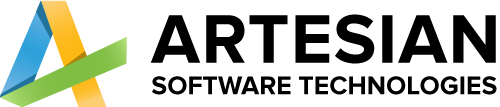- Home
- Services
-
-
Services
- Power Platform Services
- Business Application Development
- Microsoft Power Pages
- Microsoft Power Apps
- Microsoft Power Automate
- Microsoft Copilot Studio
- Microsoft Power BI
- Microsoft Fabric
- Microsoft Dynamics 365
- Microsoft Dynamics 365 for Sales
- Dynamics 365 Business Central
- Microsoft Dynamics 365 Field Service
- Microsoft Dynamics 365 Customer Service
-
Industries
-
-
- Solutions
-
-
Solutions
-
Team Extension
Selling online exposes your business to a large market of individuals from all walks of life. The internet is the largest shopping market in history.
Hire a Dedicated Team
-
-
- Company
-
-
Company
-
Team Extension
With specialised teams and staff augmentation services, we assist worldwide industries, innovators, companies, and entrepreneurs in strengthening their development strength.
Hire a Dedicated Team
-
-
- Careers
- Blogs
- Contact Us
How to Add a Google Sheet to a Microsoft SharePoint Folder?
How to Add a Google Sheet to a Microsoft SharePoint Folder?
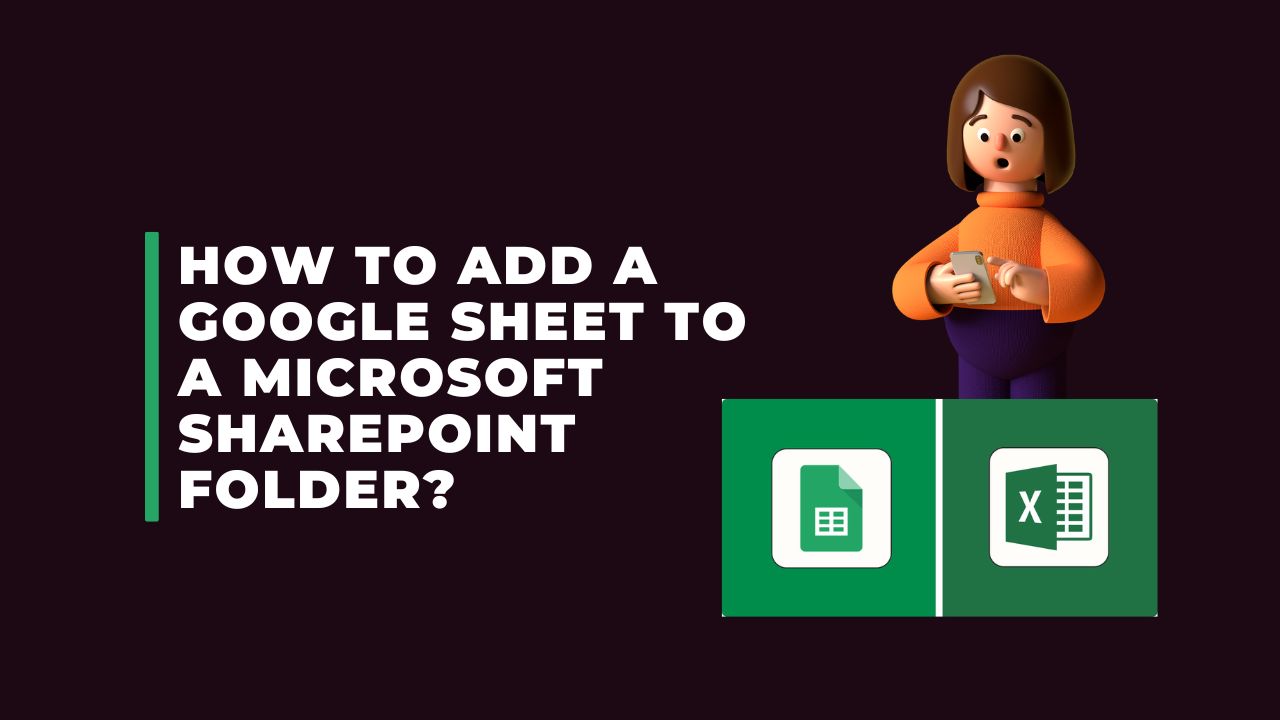
Table of Contents
Collaboration and data sharing are essential for effective teamwork in the modern digital era. For data management, many organisations utilise Google Sheets, while others use Microsoft SharePoint as their main document management system. You’ve come to the correct spot if you’re trying to figure out how to add a Google Sheet to a Microsoft SharePoint folder. We are going to guide you through every step of the process in this blog article.
Understanding Google Sheets and Microsoft SharePoint:
Users may create, edit, and collaborate in real-time on spreadsheets using Google Sheets, a web-based spreadsheet application. Microsoft SharePoint, on the other hand, is a flexible platform for team collaboration that lets groups store, arrange, and share information in a centralised manner.
Benefits of Integrating Google Sheets with Microsoft SharePoint:
Integrating Google Sheets with Microsoft SharePoint offers several advantages:
- Seamless collaboration:
Teams may work on data together by combining the benefits of Google Sheets and SharePoint, no matter which system they like. - Centralized data management:
All necessary documents will be in one location if your Google Sheets are saved within SharePoint, making it simpler to access and manage them. - Access control:
SharePoint has strong access control methods that let you specify permissions for individuals and groups, assuring the security of your data. - Version control:
Because SharePoint keeps a version history, you can track changes made to the Google Sheet and go back to earlier versions as necessary.
Step-by-Step Guide: Adding a Google Sheet to a Microsoft SharePoint Folder:
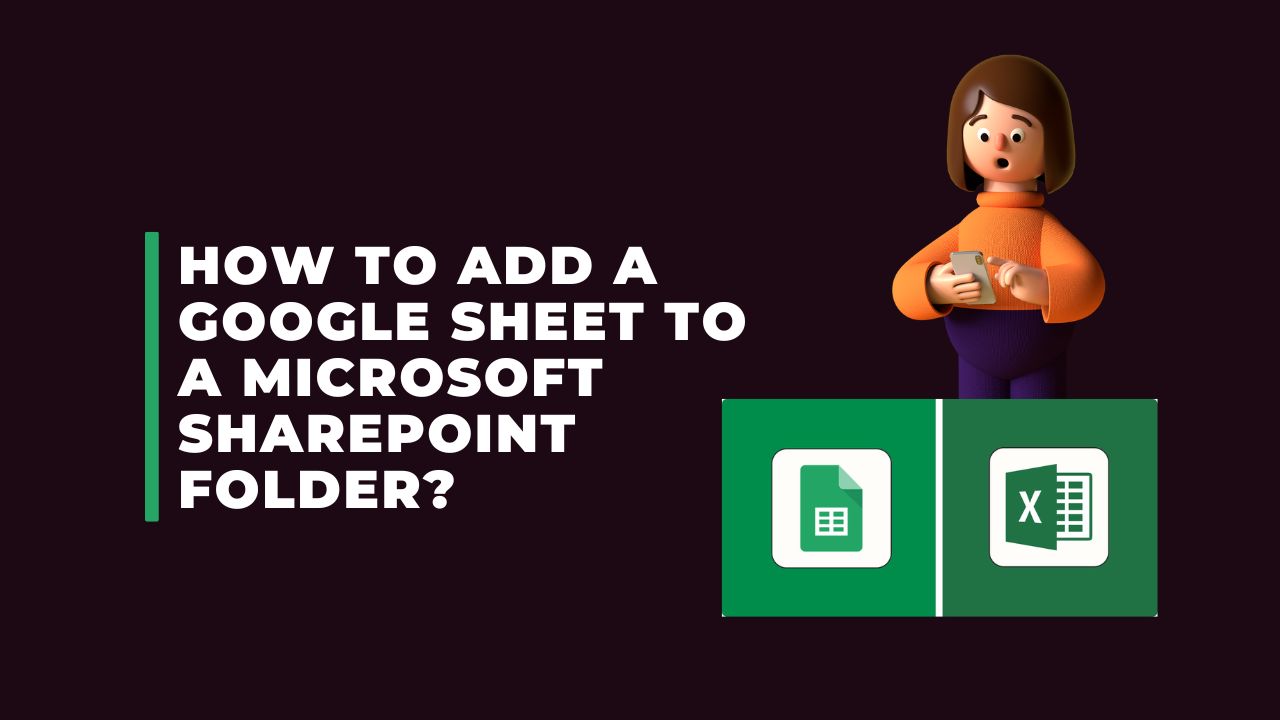
Step 1: Accessing your SharePoint Site
Open your web browser and navigate to your SharePoint site.
Log in using your credentials.
Once logged in, navigate to the specific SharePoint folder where you want to add the Google Sheet.
Step 2: Creating a New Document Library
If the target folder doesn’t already have a document library, create one by clicking on the “New” button and selecting “Document Library.”
Give the library a name and click on “Create.”
Step 3: Generating a Shareable Link for the Google Sheet
Open your Google Sheet in a new tab.
Click on “Share” in the top right corner of the Google Sheet.
In the “Get Link” section, click on “Copy link” to generate a shareable link for the sheet.
Step 4: Uploading the Google Sheet to SharePoint
Return to your SharePoint site and navigate to the document library created in Step 2.
Click on the “Upload” button and select “Files” or drag and drop the Google Sheet file.
Once the file is uploaded, select it and click on “Share” in the toolbar.
In the “Link” tab, paste the shareable link generated in Step 3.
Customize the permissions and access options as desired.
Click on “Apply” or “Save” to complete the process.
FAQs:
Q1. Can I edit the Google Sheet within SharePoint after adding it?
A: Yes, you can edit the Google Sheet directly within SharePoint. Simply open the file from the SharePoint folder, and any changes you make will be saved automatically.
Q2. What happens if I update the Google Sheet after adding it to SharePoint?
A: After being added to SharePoint, any additions or modifications made to the Google Sheet will also be reflected there. This makes sure that inside your SharePoint environment, the most recent version of the sheet is always available.
Q3. Can I share the Google Sheet with SharePoint users who don’t have a Google account?
A: Users of SharePoint who don’t have a Google account may access the Google Sheet, yes. You may provide non-Google users access by creating a shared link and modifying the access permissions inside SharePoint.
Q4. How can I remove a Google Sheet from a SharePoint folder?
A: Navigate to the folder, pick the Google Sheet, then press the “Delete” button to remove it from the SharePoint folder. The file will be deleted from SharePoint when you confirm the deletion when requested.
Conclusion
A: Navigate to the folder, pick the Google Sheet, then press the “Delete” button to remove it from the SharePoint folder. The file will be deleted from SharePoint when you confirm the deletion when requested.