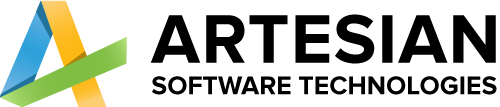- Home
- Services
-
-
Services
- Power Platform Services
- Business Application Development
- Microsoft Power Pages
- Microsoft Power Apps
- Microsoft Power Automate
- Microsoft Copilot Studio
- Microsoft Power BI
- Microsoft Fabric
- Microsoft Dynamics 365
- Microsoft Dynamics 365 for Sales
- Dynamics 365 Business Central
- Microsoft Dynamics 365 Field Service
- Microsoft Dynamics 365 Customer Service
-
Industries
-
-
- Solutions
-
-
Solutions
-
Team Extension
Selling online exposes your business to a large market of individuals from all walks of life. The internet is the largest shopping market in history.
Hire a Dedicated Team
-
-
- Company
-
-
Company
-
Team Extension
With specialised teams and staff augmentation services, we assist worldwide industries, innovators, companies, and entrepreneurs in strengthening their development strength.
Hire a Dedicated Team
-
-
- Careers
- Blogs
- Contact Us
How to Implement Maps in .NET MAUI?
How to Implement Maps in .NET MAUI?
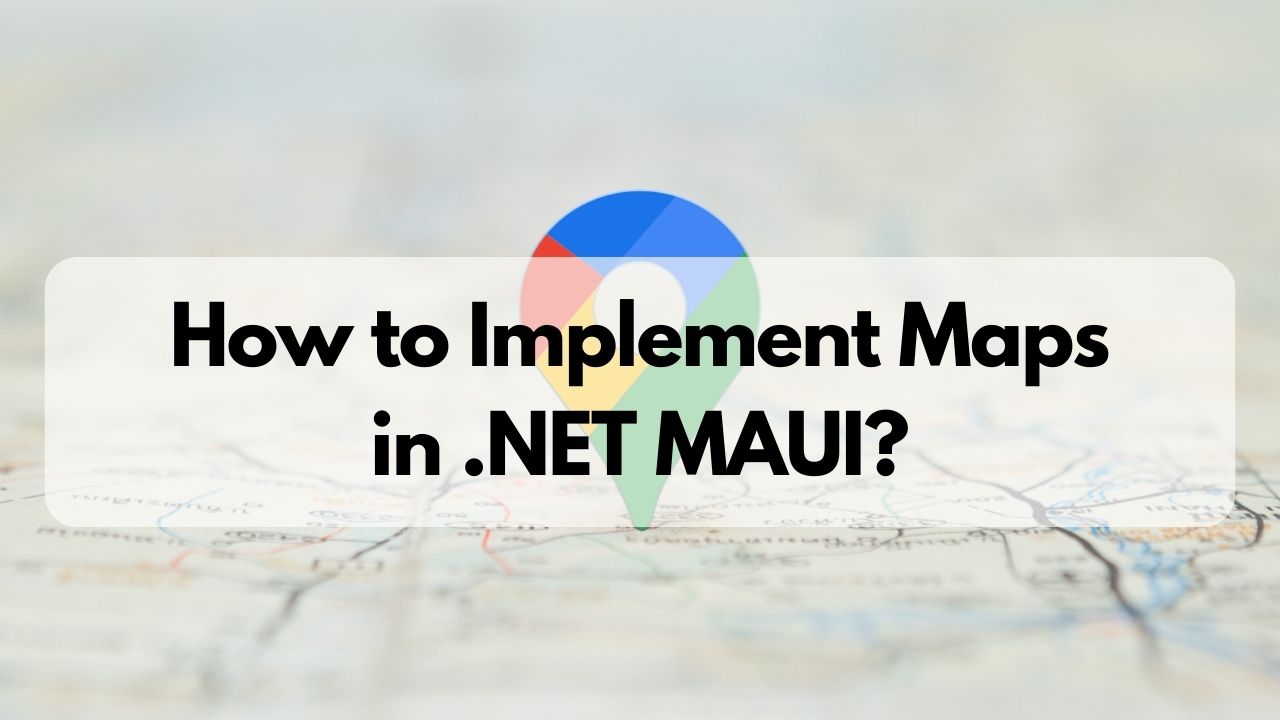
Table of Contents
With a single codebase, developers can create applications for Windows, macOS, iOS, Android, and iOS thanks to the cross-platform framework .NET MAUI. Integration of maps is frequently a critical component in the development of location-aware applications. We will look at how to use maps in.NET MAUI in this blog post.
Setting Up the Environment
- Visual Studio 2022: Make sure you have the latest version of Visual Studio 2022 installed with the .NET MAUI workload.
- .NET MAUI: Create a new MAUI project in Visual Studio using the appropriate template.
- Google Maps API Key (Optional): If you plan to use Google Maps, you’ll need an API key. Follow the instructions provided by Google to obtain one.
Choosing a Map Provider
.NET MAUI supports various map providers, including Google Maps, Bing Maps, and Apple Maps. In this guide, we’ll focus on integrating Google Maps.
Integrating Google Maps
- Step 1: Add NuGet PackagesIn your .NET MAUI project, add the following NuGet packages:
dotnet add package Xamarin.Essentials.Maps
dotnet add package Xamarin.Essentials - Step 2: Platform-Specific Setup1 -Android
In your Android project, open MainActivity.cs and add the following code within the OnCreate method:
Xamarin.Essentials.Platform.Init(this, savedInstanceState);
global::Xamarin.Forms.Forms.Init(this, savedInstanceState);Xamarin.FormsMaps.Init(this, savedInstanceState); // Add this line
2 – iOS
In your iOS project, open AppDelegate.cs and add the following code within the FinishedLaunching method:
Xamarin.Essentials.Platform.Init();
global::Xamarin.Forms.Forms.Init();Xamarin.FormsMaps.Init(); // Add this line
- Step 3: XAML MarkupIn your XAML file where you want to display the map, add the following code:
<?xml version=”1.0″ encoding=”utf-8″ ?>
<ContentPage xmlns=”http://xamarin.com/schemas/2014/forms”
xmlns:x=”http://schemas.microsoft.com/winfx/2009/xaml”
xmlns:maps=”clr-namespace:Xamarin.Essentials;assembly=Xamarin.Essentials”
x:Class=”YourNamespace.MainPage”> - Step 4: Code-BehindIn your code-behind file (MainPage.xaml.cs), you can now interact with the map:
using Xamarin.Essentials;
public partial class MainPage : ContentPage
{
public MainPage()
{
InitializeComponent();// Set the initial location (optional)
var initialLocation = new Location(37.7749, -122.4194); // San Francisco coordinates
mapView.MoveToRegion(MapSpan.FromCenterAndRadius(initialLocation, Distance.FromMiles(1)));
}
}
Customizing the Map
You can further customize the map by adjusting properties and adding markers, polylines, and polygons.
- Adding a Pinvar pin = new Pin
{
Label = “Custom Location”,
Position = new Position(37.783333, -122.416667)
};
mapView.Pins.Add(pin); - Drawing a Polylinevar polyline = new Polyline
{
StrokeColor = Color.Blue,
StrokeWidth = 5,
Geopath =
{
new Position(37.785559, -122.396728),
new Position(37.780555, -122.396728),
new Position(37.777444, -122.394722),
}
};
mapView.MapElements.Add(polyline); - Adding a Polygonvar polygon = new Polygon
{
FillColor = Color.FromRgba(255, 0, 0, 64),
StrokeColor = Color.Red,
StrokeWidth = 5,
Geopath =
{
new Position(37.783333, -122.416667),
new Position(37.781667, -122.407222),
new Position(37.774722, -122.412222),
}
};
mapView.MapElements.Add(polygon);
Conclusion
One effective way to give your users location-aware features in your .NET MAUI application is to integrate maps into it. Knowing how to use maps is a useful skill whether you’re creating a travel app, a fitness tracker, or something else entirely. You should have no trouble providing your users with interesting location-based experiences if you follow the instructions in this guide.